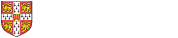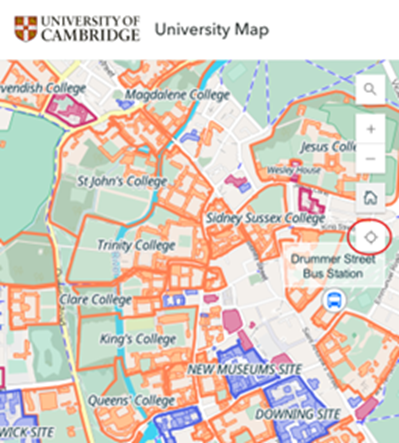University map help
- Using the University map
- Change control and decision making
- Linking to or embedding the map on your website
- Interactive annotation
- Programmatic annotation
- Additional information
- Accessing Map and Layer information
- Terms and Conditions, Copyright, Fair Use, etc.
- Accessibility Statement
- Privacy and Cookies Policy
Using the University map
The map is fully interactive and can be navigated on desktop and mobile devices using common techniques, including mouse (click and drag, scroll wheel), keyboard (+, -, arrow keys), zoom in/out and home buttons on the map, and touchscreen gestures. Clicking or tapping on a feature will display the Selected Features panel, which is configured to provide relevant information for the selected feature. The map has been optimized for responsive viewing across all screen sizes and devices, including tablets and smartphones. However, if you’re experiencing issues, please let us know the device type, operating system and version, and screen size if possible so we can investigate further.
Navigation
The current version of the map offers “blue dot” navigation. This feature helps you orient your location in real-time against the map, making it easier to explore your surroundings and plan your movements.
Follow these steps to enable the blue dot and use it for navigation:
-
Locate the Positioning Button: On the map interface, look for the positioning button (usually represented by a circular target or location icon) on the right-hand side of the screen.
-
Enable Your Location: Tap the positioning button. You might be prompted to allow the app to access your device’s location. Select "Allow" to proceed. Once enabled, the blue dot will appear on the map, indicating your real-time location.
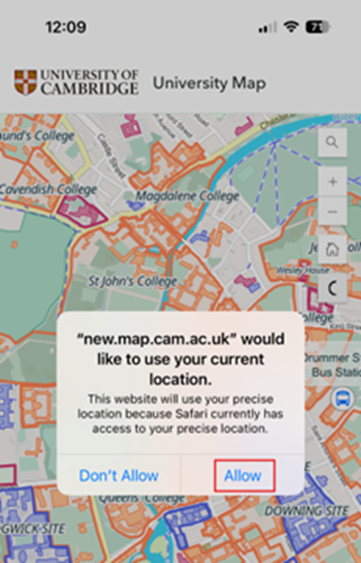
-
Orient Yourself on the Map: The blue dot moves as you move, helping you to align your position with the map features. Use this to determine your location relative to buildings, streets, or landmarks.
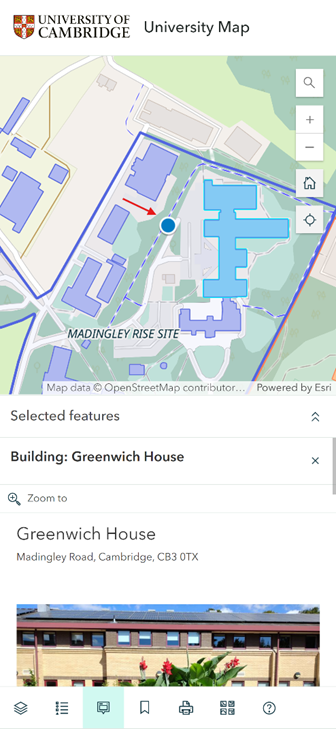
-
Zoom and Pan: Use the zoom (+/-) controls or pinch gestures to adjust the map's scale for a closer view of your surroundings. Drag the map to pan and explore areas beyond your current position.
This simple feature ensures you can navigate effectively on campus/site, even without a dedicated route planner.
Search
The search box can be used to search for a variety of information including colleges, buildings, institutions and addresses. When entering characters in the search box the map will perform an auto-search once three or more characters have been entered displaying a list of search results. Selecting a feature from the list of search results will centre the map on the feature with relevant information displayed in the Selected Features panel.
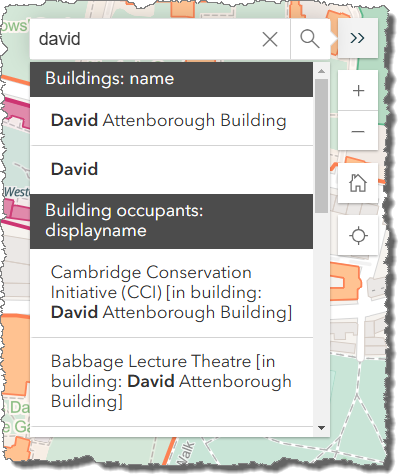
Layers
The Layers panel allows you to control the layers of data that are shown on the map. Layers can be turned on or off as required.
Note: if a layer name is greyed out it means that the layer is not visible at the current scale of the map. Zoom in to a larger scale to see the layers data.
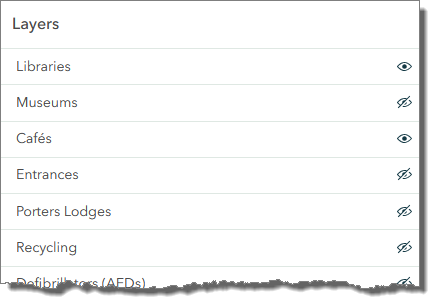
Legend
The Legend panel shows the legend for all layers currently enabled in the Layers panel.
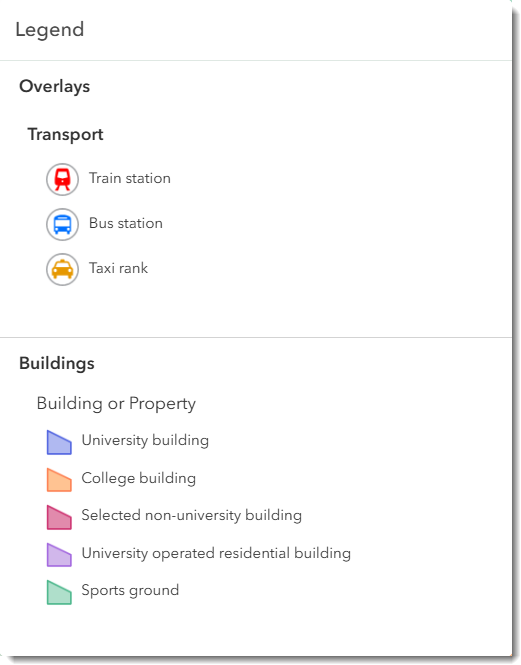
Selected Features
The Selected Features panel displays information for the currently selected feature in the main map window. The information displayed in the Selected Features panel will vary depending on which feature in the map was selected.
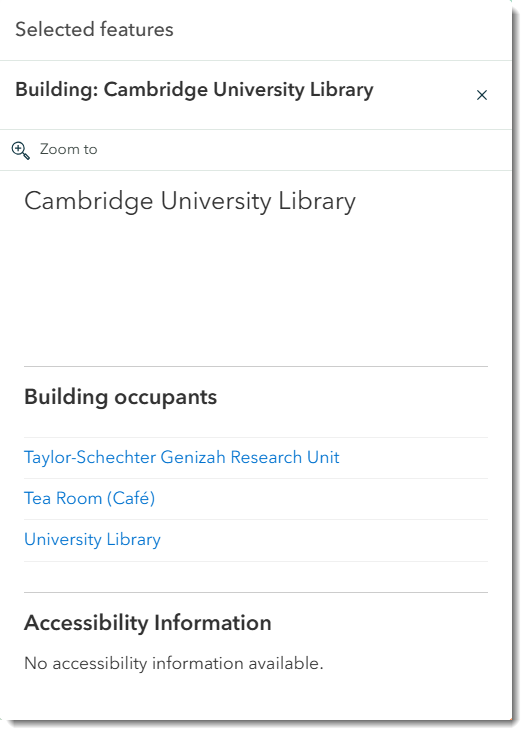
If more than one feature is selected in the map, the bottom of the Selected Features panel will display controls to allow you to navigate between the features to see the relevant information for each feature:

Bookmarks
Bookmarks are provided which will recentre the map on the College or University Site when selected.
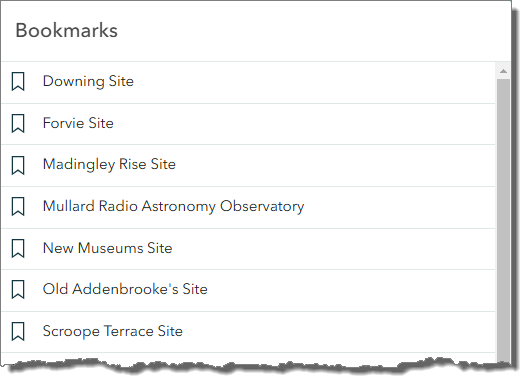
Printing
The Print panel allows you to generate print quality outputs of the map. Use the Layout tab to create A4 and A3 maps for printing. Use the Map only tab to generate maps to be embedded in other materials. The Print panel allows you to control several different options including the output file format, map scale, and image resolution (DPI).
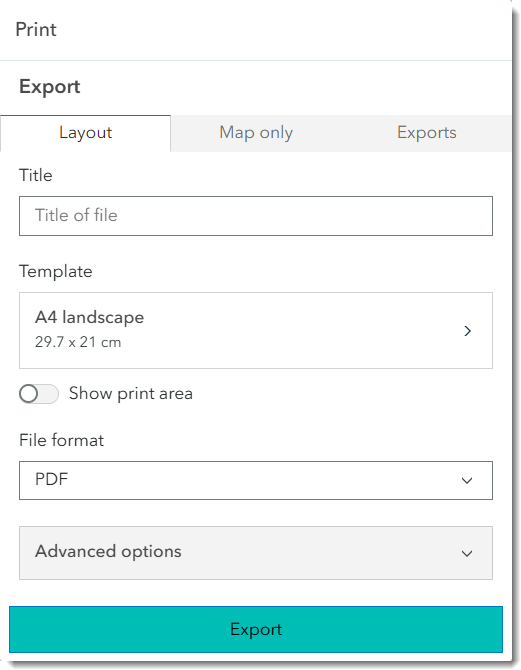
Basemaps
The basemap displayed in the University Map can be changed using the options presented in the Basemaps menu.
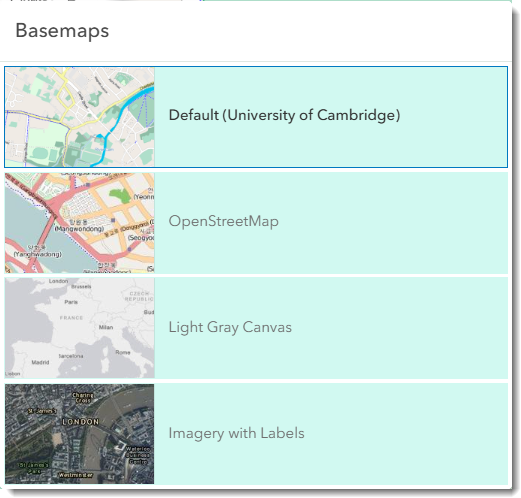
Change control and decision making
While we strive to keep this map accurate and up to date, errors or outdated information may occur. If you notice any inaccuracies or have updates to suggest, please report them by emailing us at maps@admin.cam.ac.uk.
Your feedback helps us improve the quality and reliability of the map for all users. All suggestions are reviewed through a decision-making process, and approved updates are implemented on a monthly schedule. If your suggestion is accepted, you will receive an email notification. Corrections for factual and spelling errors are prioritised and applied promptly.
Linking to or embedding the map on your website
The simplest way to create a custom URL is to visit the map, adjust the location, layers and features as per your requirements. The web browser URL is dynamically updated as the user pans or zooms the map, selects features or adds or removes layers.
You can then copy this URL from your browser (Chrome, Firefox, Edge etc):

Once copied to your clipboard this URL can be shared with others or embedded in a web page using an <iframe> as per your website’s content management system.
It is recommended that the iframes are as big as possible (at least 500x500 pixels) to make the map easier see and use for your website users. Similarly, unless you are using a very large iframe, it is recommended you add &mapbasic=true to the end of your custom URL. This makes sure only the map is displayed, removing all panels and making it more visible for your website users.
The following information on parameters is optional and is only necessary if you have a large number of links or specific requirements.
Parameters
The map has the following parameters that can be used after the domain name starting with a “?”. They control the features that are displayed on the map, the zoom and initial location of the map and what features are selected initially (if any).
An “&” is used between parameters:
|
Parameter |
Meaning |
Example |
|
mapbasic=true |
Displays only the map, removing all panels such as the legend and popups. |
mapbasic=true
|
|
mapsearch=
|
A Search will be carried out using the term specified and the first result returned (the most exact) will be selected and map will be zoomed and centred on that feature. |
mapsearch= Department+of+Earth+Sciences
Note that the + sign is optional and will work with just a space |
|
maplat= maplong=
|
The values of latitude and longitude for the centre of the map. These should always be provided as a pair (in any order). |
maplon=0.12162 &maplat=52.20307 |
|
mapzoom=
|
The initial zoom level to load the map at. An integer from 0 to 23. 0 is the smallest scale and shows a world map, 23 is the largest scale and would show an individual building. Most common range is from 15 to 20 |
mapzoom=18 |
|
maplayers=
|
This is a list of layers that you want to be displayed when the map initially loads. By default, the Basemap, Colleges, University Sites, External Sites, Buildings and Building Labels are displayed. If other layers should be displayed e.g. Cafés, then they need to be explicitly added using this parameter. The names of the layers are the same as in the Layers menu of the interface. |
e.g. if I want the recycling layer displayed by default then I can add:
maplayers=Recycling
If I want add Recycling and Museums then I can add a comma between them (which will be converted to %2C by the browser):
maplayers=Recycling,Museums
Note:
|
|
mapfeature=
|
Every feature within a layer has a unique ID called the Map Feature ID (mfid). When a feature on the map is selected this mfid is automatically added to the URL. To share a specific map feature selection, the URL in the browser should be used as that has a mfid in it. There is no need to know the mfid in advance – it can be found by selecting the feature on the map and copying the URL. |
e.g. to share the Porters Lodge in Peterhouse we could use:
mapfeature=mfid22,Porters+Lodges
This indicates mfid = 22 in the Porters Lodges layer.
|
Notes:
It should be noted that the above method of highlighting a feature relies on the system doing a “Search” and selecting the first result (which can be replicated using the Search option in the interface). It is thus not always possible to predict exactly which feature is going to be selected especially if the complete name is not provided or there are several features with the same (or similar) names.
For example, the URL: https://map.cam.ac.uk/?mapsearch=David
Would highlight the “David Attenborough Building” and not the building called “David” as it’s the first search result if you search for David in the interface.
If using the “mapsearch=” option to locate a feature, then the result should always be checked on the map to ensure it highlights the desired feature.
Use of “mapfeature” parameter
To be more exact and guarantee that the feature you want is highlighted, then it is recommended that you use the “mapfeature=” parameter.
This ensures that a specific feature (which can be in any of the layers that can be added to the map) is selected.
Each feature is given a unique ID within that layer and so the URL can refer to a specific feature in a layer.
You don’t need to know the feature ID or layer name as it is automatically added to the URL in the browser if the feature is selected on the Map through the interface.
For instance, if you want to refer to the “David Attenborough” building specifically then you can Search for it in the Map and then select it through the Search interface and the URL for it will be:
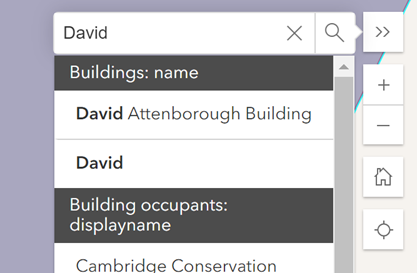
https://map.cam.ac.uk/?maplon=0.13540&maplat=52.20324&mapzoom=21&maplaye...
This shows that the David Attenborough building is feature ID 1622 in the Buildings layers.
If you wanted to create this yourself then you only need to include the malfeature= parameter e.g.
https://map.cam.ac.uk/?mapfeature=mfid1622,Buildings
Interactive annotation
The current map release supports interactive annotations through the ArcGIS API for Python and the ArcGIS API for JavaScript.
Users can create interactive annotations directly on the map by adding their own features through this web form. No account is required to use this form. Annotations will be added to a unique, publicly available version of the University map, not the main version at map.cam.ac.uk. This allows individuals to customize the map to meet their specific requirements.
To ensure only authorized data is added to the University server and made viewable to the public, annotations are not published automatically. Please note it will take up to 5 working days to process and authorise annotation requests.
If you or your team regularly needs to add annotations to the map, you can request an authorisation code so you can add annotations directly to the map without waiting for them to be processed. To request an authorisation code please email maps@admin.cam.ac.uk. Please note it will take up to 5 working days to process authorisation requests.

To add your annotations:
1. Fill out one form per location.
2. Select the appropriate Annotation Point Type to determine the symbol for your marker. If none match your requirements, select the closest one and contact us at maps@admin.cam.ac.uk for further adjustments. Available types include:
- Accommodation
- Boom Gate
- Building Accessible Entrance
- Building Main Entrance
- Café
- Event Marker
3. Complete all Pop-up Details:
a. Popup Title: The title of your annotation, which will appear as a label.
b. Annotation Group Identifier: To ensure consistency, always use the same identifier for related annotations and ensure it is at least 8 characters long without spaces. Related annotations are any annotations that you want to show together e.g. we used the estatesdept1 identifier to group all annotations by the estates department at Greenwich House.
c. Popup Description: (Optional) Provide any details that you want to be shown in the popup.
d. Popup Website: (Optional) Add a website link to be displayed in the popup.
e. Popup Image: (Optional) Upload an image if you want it to appear in the popup.
4. Use the Point Location map to navigate and place your marker at the correct location.
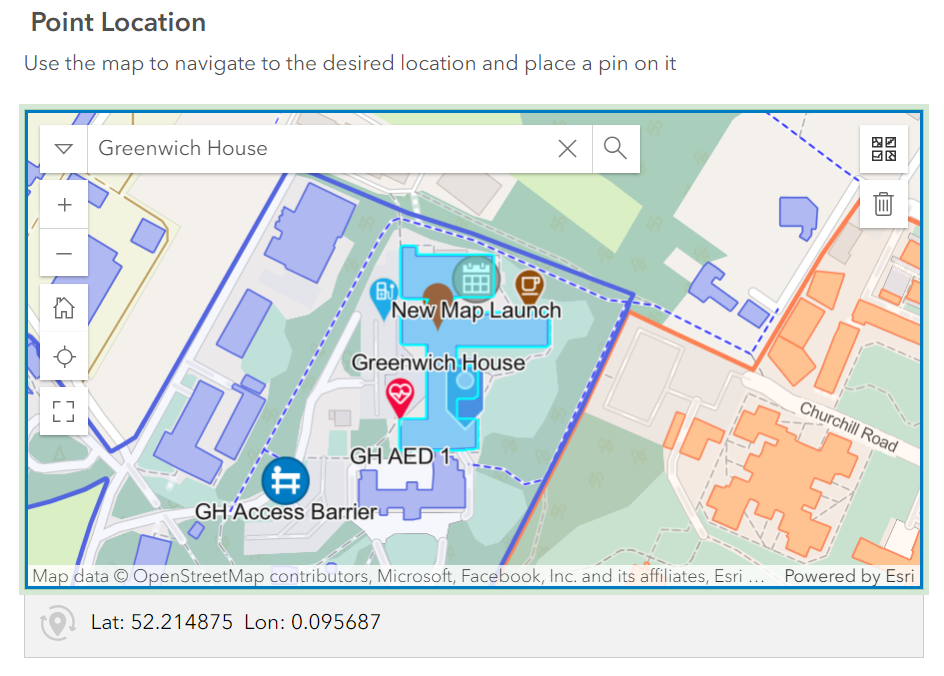
5. Enter your Submitter Name and Submitter Email. These details are for verification purposes only and will not be published.
6. By default, the Publish to Map flag is set to "No". Once submissions are verified, which can take up to 5 working days, they will be added to the map.
If you have an authorisation code to annotate the map directly, enter your code and change this setting to “Yes”. To request an authorisation code please email maps@admin.cam.ac.uk. Please note it will take up to 5 working days to process authorisation requests.
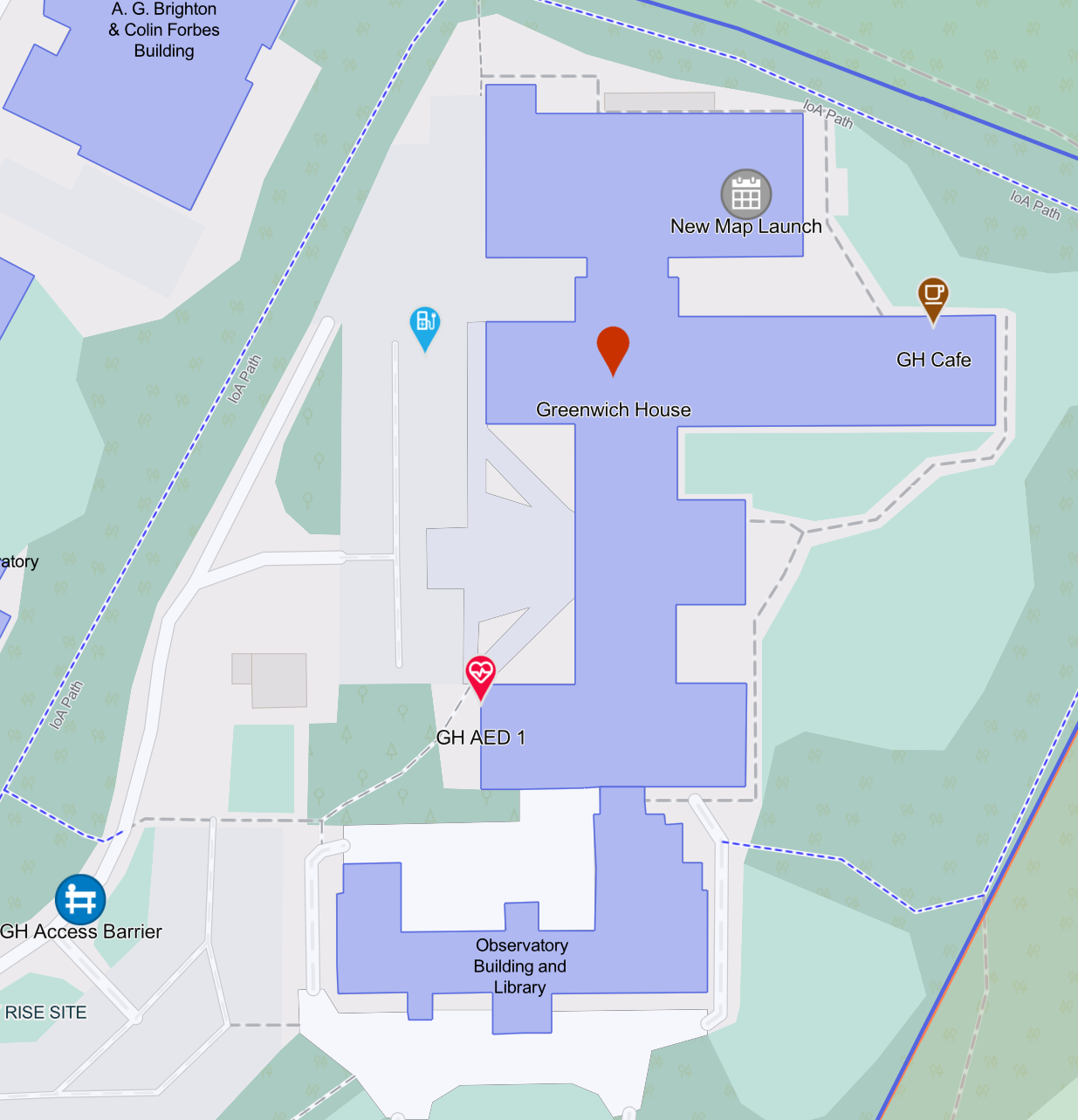
Embedding your annotations
All annotations from all users can be seen here.
You can filter which annotations you see by adding filters to the URL. To add a filter, type “#” and then your filter at the end of the base URL.
| Parameter | Meaning | Example |
|
building= |
Use the building parameter to show annotations related to a specific building. This will show all annotations for this building, not just yours. The building number is the Map Feature ID (mfid) which can be found by selecting the building you need to know the number for on the main University map. The mfid will then be displayed in that browser’s URL. For more information on parameters on the main University map please click here. |
building=mfid612 |
|
agi= |
Use the Annotation Group parameter to display annotations related to a specific annotation group. The Annotation Group Identifier will be what you chose when completing the annotation form. |
agi=estatesdept1 |
Once you have the URL you want to embed, it can be embedded in the same way as the main University map – for instructions on how to do this please click here.
Please note that parameters that work for the main University map (e.g. layers, zoom, search, etc) do not work for the annotated map. The annotated map will adjust its zoom level automatically to show the annotations you select.
Importing existing annotations
If you have annotations from the old map, you can send them to us via email, and we will assist with importing them. Please include an Annotation Group Identifier to associate with your annotations. You can send these in either Excel format or as a JSON file.
The Excel should contain the following columns: Popup Title, Type (which corresponds to those in the form), Latitude, Longitude, Description (optional), Website (optional), and Annotation Group Identifier. We cannot support the inclusion of images in Excel. Each line should contain details for one annotation, as per the below example.
| Popup Title | Type | Latitude | Longitude | Description | Website | Annotation Group Identifier |
| Main Entrance |
Building Main Entrance | 52.205337 | 0.121817 | Main entry point | https://example.com | campus_entry01 |
If you want to download your annotations from the old map view as a JSON file, please follow the below steps.
Using Chrome Developer Tools to Extract JSON
1. Open the desired map with annotations in Google Chrome
2. Press F12 to bring up Developer Tools.
3. Navigate to the Network tab and type "get" in the filter box.
4. Find an entry starting with "get.json?nocache...".
5. Right-click and select Open in Sources panel.
6. Copy the JSON content (Ctrl + A, Ctrl + C) and paste it into Notepad.
7. Save the file with the .json extension (e.g., Camb_Libraries_Anno.json).
Programmatic annotation
For users with advanced needs, annotations can be added programmatically through the ArcGIS API for Python and the ArcGIS API for JavaScript. This allows for automation and integration with other systems or workflows.
Users need an ESRI ArcGIS account to perform this, and access is granted on a case-by-case basis. Applications for access can be made at maps@admin.cam.ac.uk.
Additional information
Universal Bus
-
U1 runs from Girton Corner via Eddington, Grange Road, West Road, Trumpington Street, Rail Station and Busway to Addenbrooke's, returning via Hills Road.
-
U2 runs from Eddington (Girton Corner at peak times) via Grange Road, Barton Road, Trumpington Street, Rail Station to Addenbrooke's, returning via Hills Road.
-
Weekdays: 15 minute service alternating U1 and U2 06:00 to 23:00; Sat & Sun: 20 minute service 07:30 to 23:00
-
Madingley Road Park+Ride is accessible via the back entrance from the Eddington Avenue stops.
-
Further information can be found on the Whippet Buses website.
Bicycle repair stations
-
The University has provided a number of unattended bicycle repair stations with equipment such as a track pump, screwdrivers, spanners etc.
-
There is also a public bicycle repair station near the west entrance to Cambridge Guildhall.
Defibrillator (AED) locations
-
The University holds a number of Automatic External Defibrillators (AEDs), shown here with the green arrow points indicating AED locations within buildings. Click the icon for further information about the location.
-
AEDs are used in extreme emergency to try to avert a heart attack by applying electrical stimulation.
-
Please contact the Safety Office for further information about the University's defibrillators.
Recycling
-
Showing recycling points across the University for some common items which are recycled separately from the general waste and mixed recycling bins. This includes batteries, e-waste, pens, books, fluorescent tube lighting, printer cartridges, and wooden pallets.
-
The general waste, mixed recycling and food waste bins which can be found in almost all University buildings are not shown here. Locations are approximate and may be subject to local access restrictions – click each point for a description with more details.
-
If you know of a University recycling point not listed on this map, contact environment@admin.cam.ac.uk with full details.
EV Chargepoints
-
The data showing the location of EV Chargepoints is sourced from the National Chargepoint Registry.
Accessing Map and Layer Information
This map was created using Esri ArcGIS products and is hosted on ArcGIS Online. The layers are available for use, subject to the Terms and Conditions, Copyright and Fair Use policy, in your custom maps, with proper attribution. To locate these layers, visit ArcGIS Online and search for "University of Cambridge." Authoritative layers will be clearly marked.
For assistance with accessing or using these layers, please contact us at maps@admin.cam.ac.uk.
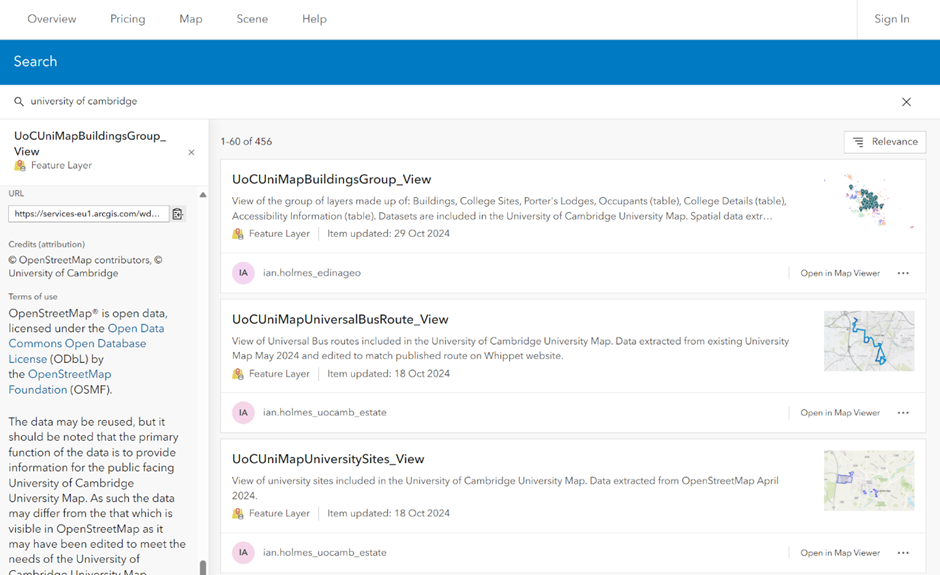
Terms and Conditions, Copyright, Fair Use, etc
These map layers were created using data from the previous University map combining OpenStreetMap® data and authoritative internal university data.OpenStreetMap® is open data, licensed under the Open Data Commons Open Database License (ODbL) by the OpenStreetMap Foundation (OSMF).
While the data may be reused, please note that its primary purpose is to support the public-facing University of Cambridge Map. As such, certain adjustments may have been made to meet the specific needs of the University map, and the data may differ from what is available on OpenStreetMap. The accuracy of this data is not guaranteed.
If you reuse this data, please ensure you credit the University of Cambridge, OpenStreetMap and its contributors.Map data is copyright © OpenStreetMap contributors and licensed under the Open Database license. Additional contributions are credited to Microsoft, Facebook, Inc. and its affiliates, Esri Community Maps contributors, and Esri.
The map and its information are copyright © 2024 University of Cambridge. It was commissioned by the Estates Division and prepared on their behalf by EDINA at The University of Edinburgh.
Accessibility Statement
This website is run by the University of Cambridge and this accessibility statement applies to www.map.cam.ac.uk
We want as many people as possible to be able to use this website. For example, that means you should be able to:
- change colours, contrast levels and fonts
- zoom in up to 300% without the text spilling off the screen
- navigate most of the website using just a keyboard
- navigate most of the website using speech recognition software
- listen to most of the website using a screen reader
AbilityNet has advice on making your device easier to use if you have a disability.
How accessible this website is
All pages should comply with WCAG 2.0 Level AA and where possible comply with WCAG 2.2 Level AA.
We know some parts of this website are not fully accessible:
• Some components are not keyboard accessible.
• Some areas of the map have insufficient colour and contrast.
• Some component labels are not descriptive enough.
Requesting information in a different format
If you need information on this website in a different format, email accessibility@cam.ac.uk. We’ll consider your request and get back to you in 5 business days.
Reporting accessibility problems with this website
We’re always looking to improve the accessibility of this website. If you find any problems not listed on this page email accessibility@cam.ac.uk and give details of the URLs and the problems you encountered.
Enforcement procedure
The Equality and Human Rights Commission (EHRC) is responsible for enforcing the Public Sector Bodies (Websites and Mobile Applications) (No. 2) Accessibility Regulations 2018 (the ‘accessibility regulations’). If you’re not happy with how we respond to your complaint, contact the Equality Advisory and Support Service (EASS). (Link opens in a new window)
Technical information about this website’s accessibility
The Public Sector Bodies (Websites and Mobile Applications) (No. 2) Accessibility Regulations 2018 (the ‘accessibility regulations’) do not apply to the University of Cambridge. However, the University of Cambridge is committed to making its websites and mobile applications accessible and in this regard to complying voluntarily with the accessibility regulations. This accessibility statement is published in that context.
Compliance status
This website is partially compliant with the Web Content Accessibility Guidelines version 2.2 Level AA standard, due to the following non-compliances.
Non-compliance with the accessibility regulations
Some components are not in logical focus order.
This fails WCAG 2.2 Success Criteria:
• 2.4.3: Focus Order (Level A)
• 3.2.3: Consistent Navigation (Level AA)
Some components are not keyboard accessible. This fails WCAG 2.2 Success Criterion 2.1.1: Keyboard (Level A).
Some elements are not adjacent to their trigger control in sequential navigation order. This means that when you toggle a panel from the sidebar menu, the next item in focus is not the panel itself. This fails WCAG 2.2 Success Criterion 2.4.3: Focus Order (Level A).
Some components do not have the correct accessible state attribute. This means that, for example, the toggle state of the button is not updated for assistive technology users when you toggle the visibility of some map layers.
This fails WCAG 2.2 Success Criteria:
• 1.3.1: Info and Relationships (Level A)
• 2.5.3: Label in Name (Level A)
• 4.1.2: Name, Role, Value (Level A)
Some components do not have the correct accessible role. This means that, for example, assistive technology does not recognise some controls, such as buttons.
This fails WCAG 2.2 Success Criteria:
• 1.3.1: Info and Relationships (Level A)
• 2.5.3: Label in Name (Level A)
• 4.1.2: Name, Role, Value (Level A)
Some components have incorrect or identical labels. This makes it difficult to distinguish between different buttons that perform similar actions on different parts of the map. Other components may have no accessible label.
This fails WCAG 2.2 Success Criteria:
• 1.1.1: Non-text Contrast (Level A)
• 1.3.1: Info and Relationships (Level A)
• 2.5.3: Label in Name (Level A)
• 4.1.2: Name, Role, Value (Level A)
Some areas of the map have insufficient colour and contrast.
This fails WCAG 2.2. Success Criteria:
• 1.4.3: Contrast (Minimum) (Level AA)
• 1.4.11: Non-text Contrast (Level AA)
Some component labels are not descriptive enough.
These include the buttons:
• ‘Zoom to’ and ‘Close’
• ‘Next’ and ‘Previous’ page
This fails WCAG 2.2 Success Criterion 2.4.6: Headings and Labels (Level AA).
Many areas do not use correct headings and structure for navigating page content. This fails WCAG 2.2 Success Criteria 1.3.1: Info and Relationships (Level A).
What we’re doing to improve accessibility
We’ll continue to address the accessibility issues identified in this accessibility statement. Our aim is to resolve or significantly improve issues within our control by August 2025. We’ll do this if we can do so without compromising the functionality of the mapping service. We’ll report issues beyond our control to the software provider to consider. Due to the complex nature of the information displayed, it may not be possible to address all accessibility challenges in the map. As we implement changes, we’ll review and retest the accessibility of this website.
Preparation of this accessibility statement
We have listed all known accessibility issues in this statement.
We tested this website in October 2024 using both manual and automated testing tools on desktop and mobile devices.
Browsers
On desktop, we used Google Chrome 130 (on Windows 11)
On mobile, we used:
• Google Chrome 129 (on Android 14)
• Apple Safari 18 (on iOS 18)
Assistive technology
On desktop, we used
• JAWS 2024.2403.3 (on Windows 11)
• NVDA 2024.3 (on Windows 11)
On mobile, we used:
• Apple VoiceOver (on iOS 18)
• Google TalkBack 13.5 (on Android 14)
Automated testing tools
We used:
• axe DevTools
• WAVE Evaluation Tool
This statement was prepared on 28 November 2024. It was last reviewed on 02 December 2024.
Privacy and Cookies Policy
This policy applies specifically to the Esri-based custom University Map application available at https://map.cam.ac.uk. It does not cover any other data that may be collected by the web servers hosting the application at the University of Cambridge, such as automatic logging of user IP addresses.
Privacy
The University Map does not directly collect or store any personal user information. Search terms entered by users are not saved or recorded. However, the University Map uses Google Analytics to understand how users interact with the map. This data helps improve functionality and user experience. All data collected through Google Analytics is anonymised and does not include any personally identifiable information.
Cookies
The University Map uses the following cookies:
Functional Cookies
-
esri_aopc: encrypted cookie used to manage the session
-
esri_locale: used to prevent the duplicate loading of localised (different language) resources
Both cookies expire when the browsing session ends.
Analytics Cookies (Google Analytics)
-
_ga: Expires after 2 years. Used to distinguish users.
-
_ga_<container-id>: Expires after 2 years. Used to maintain the session state.
These cookies allow us to track how users interact with the map, providing valuable insights into usage patterns while maintaining user anonymity.
For any concerns regarding cookies or privacy, please contact the University Map Team at maps@admin.cam.ac.uk .